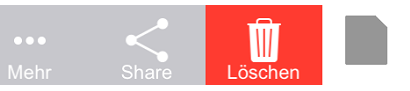Nutzung der iOS App
Download
Die polybox iOS App lässt sich über den Apple App Store herunterladen.
Einrichtung
Nach der Installation müssen Sie sich beim ersten Start mit dem ETH Benutzernamen und dem Passwort für Web Applikationen (LDAPS) anmelden. EMPA Benutzer melden sich mit der registrierten Mailadresse an.
Nach erfolgreicher Anmeldung wird die Seite «Dateien» angezeigt.
Verwalten Ihrer Dateien
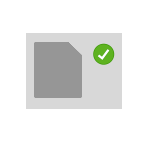
Alle Ihre Daten auf dem polybox Server sind auf der Seite «Dateien» sichtbar. Sie werden aber nur auf Ihr iPhone oder den iPad heruntergeladen, wenn Sie darauf tippen. Heruntergeladene Dateien sind mit einem kleinen grünen Häkchen markiert.
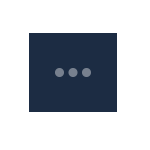
Klicken Sie auf die […] Schaltfläche oben rechts, um Dateien auf den Server hochzuladen, einen neuen Ordner zu erstellen oder Ihre Dateien alphabetisch oder nach Datum zu sortieren.
Über die Schaltfläche [Dateien] unten kehren Sie zur Hauptseite «Dateien» zurück. Die Schaltfläche [Uploads] zeigt den Verlauf der Uploads auf den polybox Server an. Die Schaltfläche [Öffentliche Links] zeigt an, welche Dateien Sie per Link freigegeben haben.
Wenn Sie sich in der Ansicht «Dateien» befinden, schieben Sie einen beliebigen Dateinamen nach rechts, um die Dateiverwaltungsoptionen anzuzeigen. Dies sind: [Löschen], [Share] und [Mehr]. Die Schaltfläche [Mehr] enthält Optionen für «Öffnen mit», «Umbenennen», «Verschieben» und «Offline verfügbar».
Bei Ordnern bietet die Schaltfläche [Mehr] die Optionen «Umbenennen», «Verschieben», «Ordner herunterladen» und «Offline verfügbar» an.
Dateien herunterladen
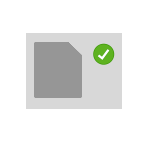
Wenn Sie in der Ansicht «Dateien» auf eine Datei tippen, wird diese auf Ihr Gerät heruntergeladen- und eine Vorschau geöffnet. Wenn die Datei erfolgreich heruntergeladen wurde, wird neben dem Symbol ein Häkchen angezeigt.
Dateien offline verfügbar machen
Die unterstrichene Schaltfläche mit dem Abwärtspfeil zeigt an, ob eine Datei offline verfügbar ist. Klicken Sie auf die Schaltfläche, um die Datei offline verfügbar- bzw. nicht verfügbar zu machen.
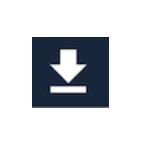
File ist offline verfügbar
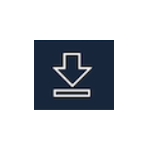
File ist nicht offline verfügbar
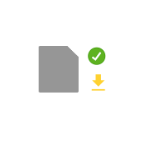
Offline verfügbare Dateien sind in der Ansicht «Dateien» mit einem grünen Häkchen und einem gelben Pfeil symbolisiert.
Wenn Sie eine Datei oder einen Ordner als offline verfügbar markieren, wird das Element synchronisiert, sobald Änderungen in der Cloud vorgenommen wurden.
Teilen
- Dateien und Ordner können mit anderen polybox Benutzern geteilt werden.
- Das Teilen mit Gruppen ist nicht möglich.
- Dateien und Ordner können mit externen Benutzern über einen öffentlichen Link geteilt werden.
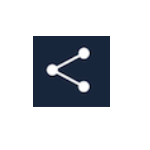
Teilen mit polybox Benutzern
Die Teilen Schaltfläche [<] oben rechts, öffnet einen Dialog, in dem Sie Freigaben konfigurieren können. Dabei können die Berechtigungen für jeden Benutzer individuell eingestellt werden. Um eine Freigabe für polybox Benutzer zu erstellen, tippen Sie im Dialog auf die Schaltfläche «Nutzer und Gruppen +» und fügen die gewünschten Benutzer hinzu. Um die Berechtigungen einzustellen, tippen Sie anschliessend auf die Schaltfläche [i] rechts neben dem Benutzernamen.
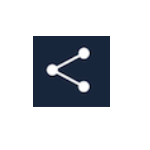
Teilen über einen öffentlichen Link
Die Teilen Schaltfläche [<] oben rechts, öffnet einen Dialog, in dem Sie öffentliche Links erstellen können. Um einen öffentlichen Link zu erstellen, tippen Sie im Dialog auf die Schaltfläche «Öffentliche Links +» und definieren im nächsten Dialog die Optionen für den Link. Sie können mehrere öffentliche Links für das selbe Objekt erstellen und dabei für jeden Link individuelle Optionen setzen wie z. B. Kennwort und Ablaufdatum.
Papierkorb
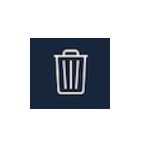
Mit dem Papierkorb können Sie die Datei von Ihrem Gerät, vom polybox Server oder beiden löschen. Vom Server gelöschte Dateien wandern in den Papierkorb und können innerhalb von 7 Tagen über das polybox Webinterface wiederhergestellt werden.
Sofortiger Upload von Fotos und Videos

Es ist möglich, Fotos und Videos, die Sie mit Ihrem Gerät erstellen, sofort auf polybox hochzuladen. Über die Schaltfläche [Einstellungen] finden Sie dazu den Abschnitt «Sofortiges Hochladen». Es gibt die Optionen:
- Sofortiges Hochladen von Fotos
- Sofortiges Hochladen von Videos
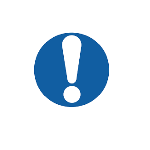
Für den Sofort Upload müssen die Ortungsdienste des Geräts aktiviert sein.
Sobald eine oder beide der Sofort Upload Optionen aktiviert sind, wird ein neuer Ordner mit dem Namen «Sofort Upload» in der Ansicht «Dateien» angezeigt.