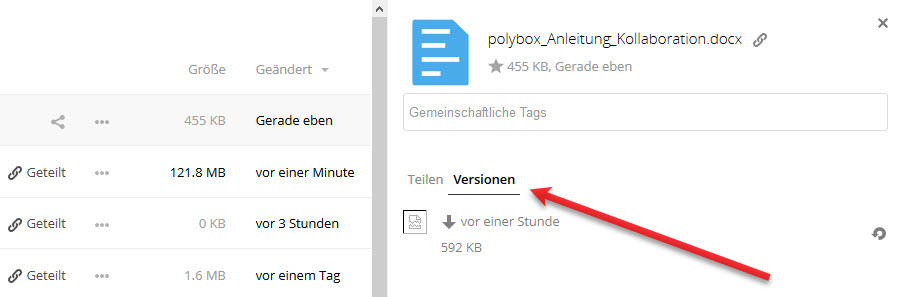Nutzung des Webinterfaces
Öffnen Sie die Seite polybox.ethz.ch mit Ihrem Internetbrowser und loggen Sie sich mit Ihrem ETH Usernamen und ETH Passwort für Webapplikationen, AAI (LDAP) ein.
polybox Hauptansicht
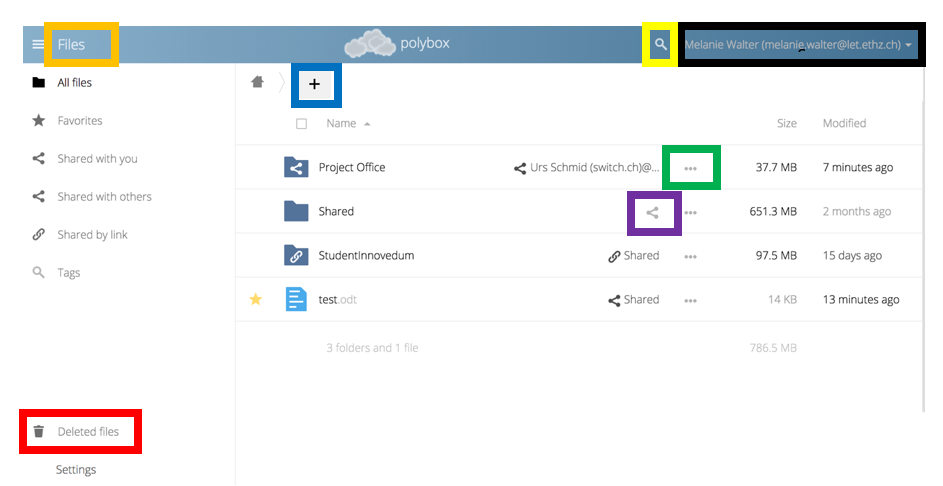
Drag and Drop
Mit Drag and Drop können Sie Dateien und Ordner zu Ihrer polybox hinzufügen sowie Ihre Dateien beliebig verschieben.
Alle Dateien / Ordner auswählen
Wollen Sie alle Dateien in Ihrer polybox auswählen, klicken Sie in das weisse Feld zuoberst neben «Name». Sind alle Dateien mit einem blauen Haken versehen, können Sie alle auf einmal herunterladen oder löschen (Funktion rechts oben «Herunterladen» bzw. «Löschen»).
Neue Ordner / neue Datei erstellen

Wenn Sie auf das «Plus-Zeichen» (blau markiertes Kästchen im obigen Bild) klicken, erhalten Sie eine Dropdown-Auswahl mit «Ordner, Textdatei, Dokument, Kalkulationstabelle und Präsentation». Nach dem Erstellen können Sie dort den Dateinamen vergeben.
Neue Datei vom Laufwerk hinzufügen
Zusätzlich zum Drag and Drop können Sie auf das Plus-Zeichen klicken und Ihre gewünschten Dateien hochladen und in der polybox speichern.
Zurück zur Hauptansicht / oberste Dateiebene

Klicken Sie oben links auf «Dateien / Files» (orangegelb markiertes Kästchen im obigen Bild), um in die Hauptansicht zu gelangen.
Suchfunktion

Geben Sie den Namen der gesuchten Datei in die Suchfunktion (neongelb markiertes Kästchen im obigen Bild) ein, um diese zu finden.
Konto-Informationen / Abmelden

Klicken Sie oben rechts auf Ihren Namen / E-Mailadresse (schwarz markiertes Kästchen im obi-gen Bild). Wählen Sie «Einstellungen», um Informationen wie Speicherplatz und Sprache einzu-sehen und gegebenenfalls zu ändern.
Unter dem Dropdown «Einstellungen» finden Sie den Link zum «Abmelden».
Dateien / Ordner teilen

In der gleichen Zeile auf der rechten Seite einer Datei finden Sie mehrere Bearbeitungsfunktionen. Klicken Sie auf Teilen (nach links gedrehtes Dreieck, lila markiertes Kästchen im obigen Bild), um Dateien bzw. Ordner freizugeben.
Teilen mit ETH-Angehörigen für Kollaboration
Unter dem Tab «Nutzer und Gruppen» geben Sie den Namen oder die E-Mail-Adresse der ETH-Person in das Feld «Mit Benutzern, Gruppen oder entfernten Benutzern teilen» ein. Legen Sie fest, was die Person alles mit der Datei machen darf: «teilen, bearbeiten, ändern oder / und löschen». Danach können Sie die Person per E-Mail benachrichtigen.
Teilen mit ETH-Angehörigen bzw. Nicht-ETH-Angehörigen
Möchten Sie Dateien bzw. Ordner mit Personen nur senden und teilen, klicken Sie auf den Tab «Öffentliche Links > Öffentlichen Link erstellen». Es öffnet sich ein Pop-up «Geteilten Link bearbeiten: …». Klicken Sie an, was die Person mit der Datei machen darf. Als Option können Sie ein Passwort vergeben und ein Ablaufdatum setzen. Sie können nun die gewünschte E-Mail-Adresse eintragen.
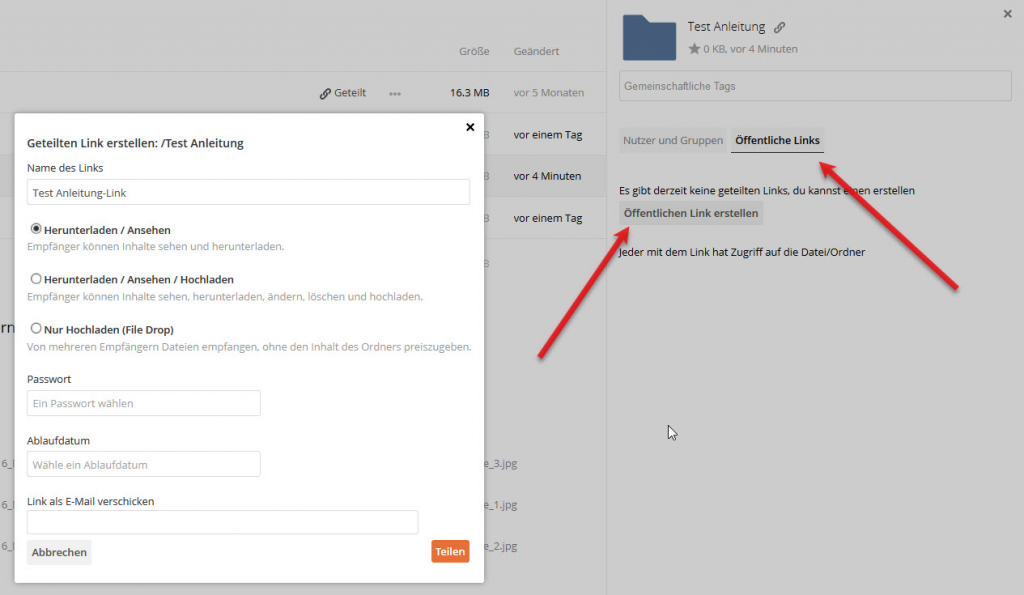
Falls Sie keine E-Mail-Adresse eintragen möchten, da sie den Link in ein E-Mail oder Dokument einsetzen möchten, klicken Sie auf dem orangefarbenen Feld «Teilen». Auf der rechten Seite unter den Tab «Öffentliche Links» erscheint nun der Name der Datei. Klicken Sie auf das erste Symbol rechts «In Zwischenablage kopieren». Die URL zum Teilen können Sie nun überall einfügen.
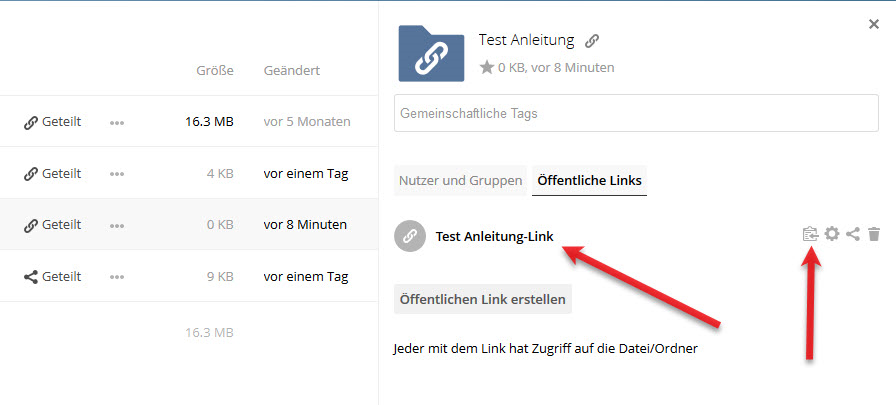
Weitere Optionen
Klicken Sie in einer Zeile einer Datei auf die drei Punkte (hinter dem nach links gedrehten Dreieck) erscheinen weitere Auswahlmöglichkeiten.
Unter «Details bzw. i» finden Sie weitere Informationen zur betreffenden Datei bzw. dem betref-fenden Ordner. Sie können hier einsehen mit wem Sie die Datei bzw. den Ordner geteilt haben und welche Einstellungen für das Teilen festgelegt wurden («kann teilen, bearbeiten, ändern oder / und löschen»).
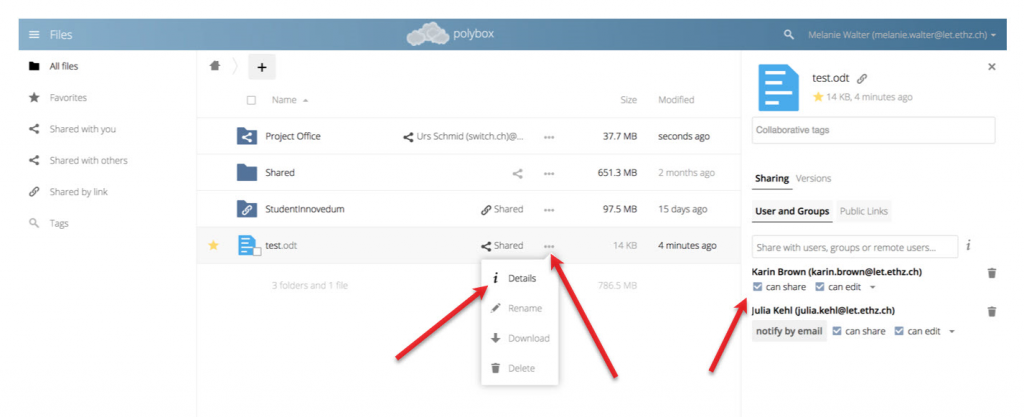
Auch können Sie die Datei bzw. Ordner umbenennen und Dateien sowie Ordner herunterladen.
Gelöschte Dateien
Klicken Sie auf das Papierkorb-Symbol, ist die Datei / Ordner ohne eine Bestätigungsaufforderung gelöscht. Sie können diese aber noch eine begrenzte Zeit im Papierkorb finden (unten links in der Applikation). Der Papierkorb ist gleichzeitig das Backup (die letzten 7 Tage) der «gelöschten Dateien».
Versionen
Wenn Sie auf einem Dokument auf «Details» klicken (in der Zeile des Dokumentes, Dropdown unter den 3 Punkten), öffnet sich rechts ein Menü. Klicken Sie neben dem Tab «Teilen» auf «Versionen». Falls eine Datei geändert wurde, wird die alte Version der Datei für 7 Tage dort abgelegt und kann von dort wiederhergestellt (zurückgespielt) werden.