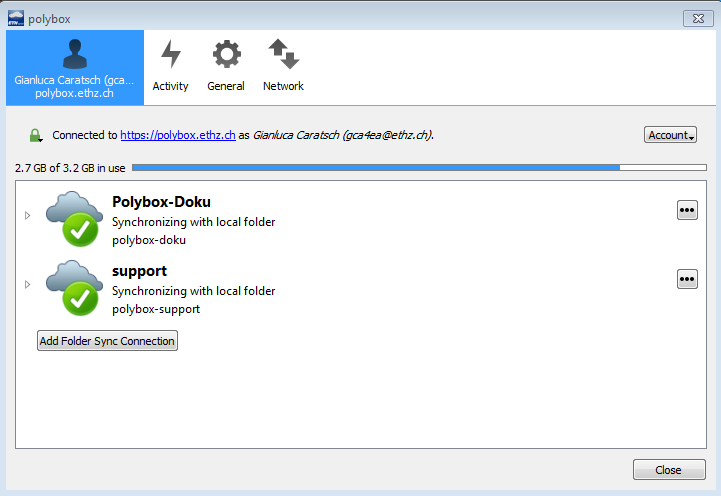Nutzung des Desktop-Clients
Installation
Für die Benutzung eines Sync Clients, bieten wir Ihnen beim Service polybox eine grosse Anzahl an unterstützen Betriebssystemen.
Bitte folgen Sie die in dieser Anleitung für Ihr Betriebssystem geeignete Installationsanweisungen.
Aktuelle polybox Sync Client Version: 5.3.1
Windows
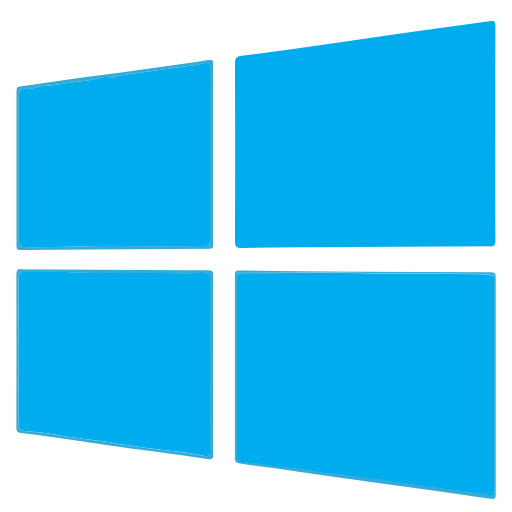
Sie können die Windows-Installationsdatei unter folgendem Link herunterladen: Windows Sync Client
Nachdem Sie die Installationsdatei (polybox-*.msi) heruntergeladen haben, können Sie diese mit einem Doppelklick starten.
Klicken Sie sich durch die Installation durch und geben Sie beim entsprechendem Installationsschritt Ihr ETH-Benutzername mit dazugehörendem ETH-Passwort für Webapplikationen (LDAP) ein.
Bei erfolgreicher Verbindung mit den polybox Servern können Sie anschliessend wählen, was Sie wohin synchronisieren möchten (Standard: «Alles» mit dem Ordner «C:\Users\Benutzername\polybox»).
Mac OS X
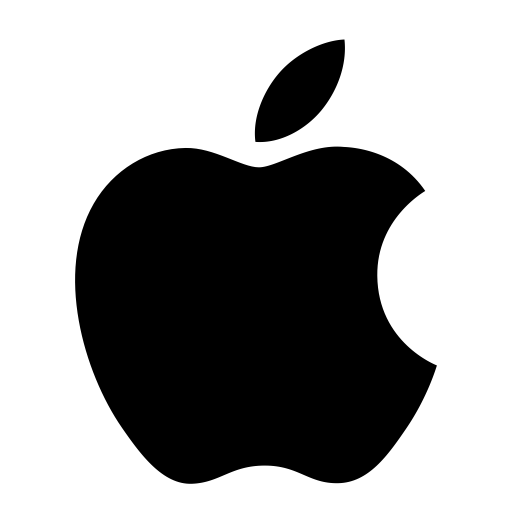
Sie können die OS X-Installationsdatei unter folgendem Link herunterladen: OS X Sync Client
Nachdem Sie die Installationsdatei (polybox-*.pkg) heruntergeladen haben, können Sie diese mit einem Doppelklick starten.
Klicken Sie sich durch die Installation durch und geben Sie beim entsprechendem Installationsschritt Ihr ETH-Benutzername mit dazugehörendem ETH-Passwort für Webapplikationen (LDAP) ein.
Bei erfolgreicher Verbindung mit den polybox Servern können Sie anschliessend wählen, was Sie wohin synchronisieren möchten (Standard: «Alles» mit dem Ordner «/Users/Benutzername/polybox»)
Linux
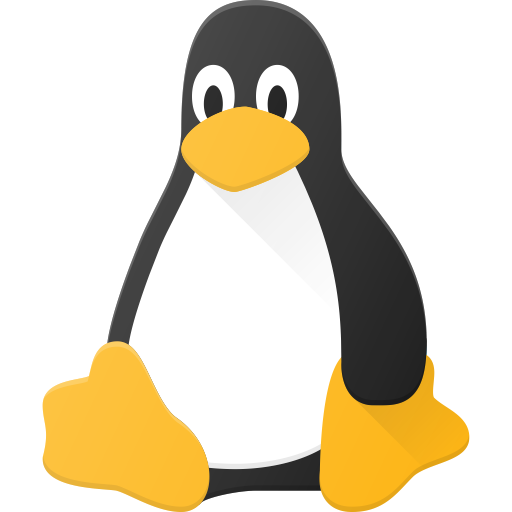
Für Linux werden folgende Distributionen unterstützt: CentOS/RHEL, Debian, Fedora, openSUSE & Ubuntu.
Wählen Sie unter folgendem Link Ihre Distribution und fügen Sie das entsprechende Repository hinzu: OwnCloud Linux Repository
Bitte beachten Sie, dass es sich bei den Linux Sync Clients um OwnCloud Sync Clients handelt. Es handelt sich bei diesen um die gleichen Clients wie die von polybox selbst. Einziger unterschied ist, dass Sie den Pfad zum Server (https://polybox.ethz.ch) manuell beim Installationsprozess eingeben müssen.
Nachdem Sie das Repository hinzugefügt haben und den Client installiert haben, können Sie den OwnCloud Sync Client starten.
Klicken Sie sich durch die Konfiguration durch und geben Sie beim entsprechendem Installationsschritt Ihr ETH-Benutzername mit dazugehörendem ETH-Passwort für Webapplikationen (LDAP) ein.
Bei erfolgreicher Verbindung mit den polybox Servern können Sie anschliessend wählen, was Sie wohin synchronisieren möchten (Standard: «Alles» mit dem Ordner «/home/Benutzername/owncloud»).
Sync Cilent Übersicht
Um weitere Einstellungen vorzunehmen oder Fehlermeldungen zu bearbeiten, kann der polybox Sync Client über die Taskleiste geöffnet werden.
Unter dem Reiter „Benutzerkonto“ haben Sie den Überblick über Ihre Speicherbelegung und Synchronisationsstatus. Hier können Sie auch im Nachhinein bestimmen, welche Verzeichnisse synchronisiert werden sollen.
Einen Überblick über Ihre hoch- und heruntergeladenen Dateien finden Sie unter dem Reiter „Aktivität“. In der Aktivität finden Sie auch Informationen zu möglichen Fehler, diese sind dort unter «Nicht Synchronisiert».
Unter dem Reiter „Allgemein“ können Sie festlegen, ob der polybox Sync Client beim Systemstart mitgestartet werden soll oder ob Sie Desktop-Benachrichtigen erhalten möchten. Auch wird Ihnen hier die Version Ihres Sync Clients angezeigt.
Falls Sie Leistungsprobleme bei Ihrem Computer feststellen sollten oder die Bandbreite Ihres Sync Clients limitieren müssen, können Sie im Reiter «Netzwerk» die Download- und Upload-Bandbreite des Sync Clients beschränken. Ebenfalls können Sie hier einen Proxy konfigurieren, falls Sie sich über einen Verbinden müssen.
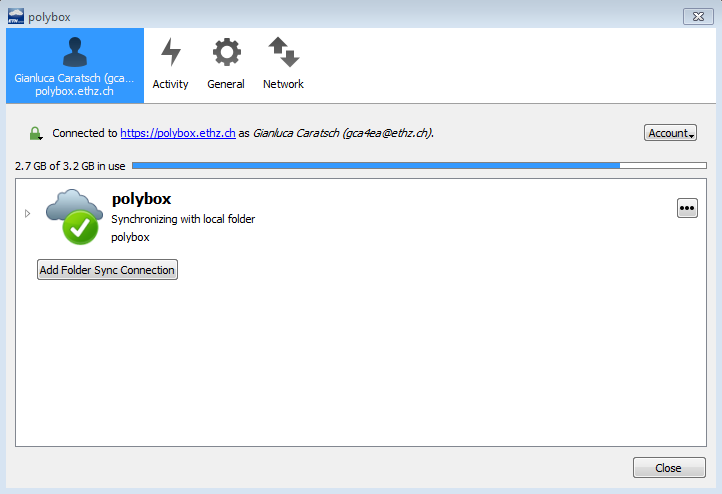
Einzelne Ordner Synchronisieren
Über den polybox Sync Client können Sie Ihr polybox Verzeichnis auf verschiedene lokale Ordner auf Ihrem Computer aufteilen. Das ist besonders sinnvoll, wenn Sie einen polybox Account auf verschiedenen Computern oder für verschiedene Zwecke nutzen. So können Sie beispielsweise Daten für die Lehre auf ihrem privaten Computer und Daten für Forschungsprojekte nur auf ihrem Dienst-Computer synchronisieren.
Unter dem Reiter «Benutzerkonto» und «Add Folder to Synchronize» können Sie ein lokales Verzeichnis bestimmen, in welches ausgewählte Ordner aus dem polybox Verzeichnis synchronisiert werden sollen. Ist die Schaltfläche ausgegraut wird bereits das gesamte polybox Verzeichnis synchronisiert. In diesem Fall lässt sich das bestehende polybox Verzeichnis über die kleine Raute bearbeiten und die gewünschten Ordner durch das Entfernen der Markierungen von der Synchronisation ausschliessen.
Die erstellten Ordner werden nun als Synchronisationsverzeichnisse (mehrere Wolken) angezeigt. Diese lassen sich auch im Nachhinein verändern und separat bearbeiten. Klicken Sie hierzu auf die kleinen Rauten.
Markiert man ein Synchronisationsverzeichnis, lässt sich über einen Rechsklick die Synchronisation pausieren oder das ganze Verzeichnis wieder entfernen. Dadurch werden weder Daten im polybox Verzeichnis, noch die lokal synchronisierten Daten gelöscht. Das Verzeichnis wird nur nicht mehr synchronisiert.