Using the iOS app
Download
Download the polybox iOS app from Apple App Store.
Setup
After the installation, on first startup, log in using your ETH username and the password for web applications (LDAPS). EMPA users log in using the registered mailaddress.
If your login was successfull, the “Files” view is displayed.
Managing your files
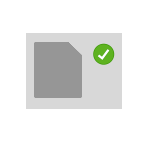
All your files on polybox are listed on the Files page, but are not downloaded to your iPhone or iPad until you tap on them. Downloaded files are marked with a little tick.
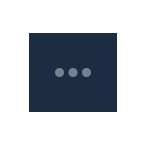
Click the […] button at the top right to upload files to polybox, create a new folder, or sort your files alphabetically or by date.
The “Files” button at the bottom takes you back to your main Files page. The “Uploads” button shows the history of uploads to polybox. The “Public links” button shows how many files you have shared by link.
When you’re in the Files view, slide any filename to the right to expose your file management options. These are: “Delete”, “Share”, and “More”. The “More” button has options for “Open With”, “Rename”, “Move” and “Available Offline”.
The “More” button has different options for folders. These are: “Rename”, “Move”, “Download Folder” and “Available Offline”.
Downloading files
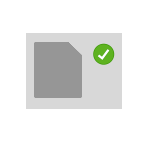
When you tap any file or folder in the Files view it downloads to your iPhone or iPad, if it hasn’t already been downloaded, and opens a preview. If the file has been successfully downloaded, then it will have a tick next to its icon.
Making files available offline
The underlined down arrow button marks, if a file is available offline. Click the button to make the file available or not available offline.
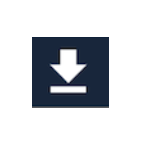
File is available offline.
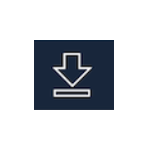
File is not available offline.
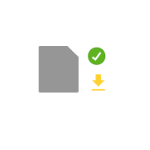
Offline files are symbolized in the Files view with a green tick and a yellow arrow.
If you set a file or folder as “available offline” that will keep it synchronized if changes are made in the cloud.
Sharing
- Files and folders can be shared with other polybox users.
- Sharing with groups is not possible.
- Files and folders can be shared with external users via a public link.
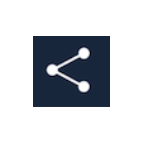
Sharing with polybox users
The Share button [<] on the top right opens a sharing dialog. Individual access rights can be set for each user. To create a share for polybox users, tap the “Users and Groups +” button in the sharing dialog and add the desired user(s). To set the access rights, tap the [i] button to the right of the username.
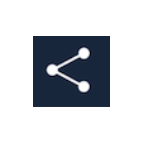
Sharing via a public link
The Share button [<] on the top right, opens a dialog where you can create public links. To create a public link, tap on the “Public Links +” button in the sharing dialog and define the options in the next dialog. You can create multiple public links for the same object with individual options e.g. a password or an expiration date.
Deleting files
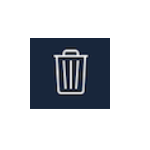
The trash can allows you to delete files from your device, from the polybox server, or both. Files deleted from the server will be moved to trash and can be restored within 7 days via the polybox web interface.
Instant upload

It’s possible, to instantly upload any photos and videos which you create with your device. In Settings, you’ll find a section titled “Instant Uploads” with two options:
- Instant Upload Photos
- Instant Upload Videos
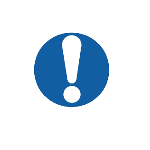
For this functionality to work, please enable the “Location Services” on your device.
Once you have enabled one or both of the Instant Upload options, a new folder, called InstantUpload, will appear in your Files view.



