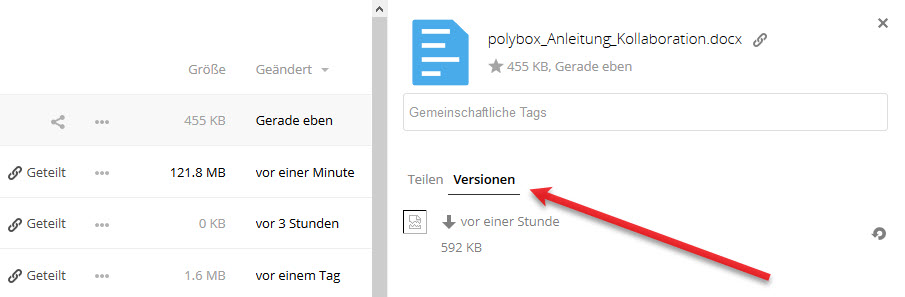Using the web interface
Open the page polybox.ethz.ch in your web browser and log in with your ETH user name and ETH password for web applications, AAI (LDAP).
polybox main menu
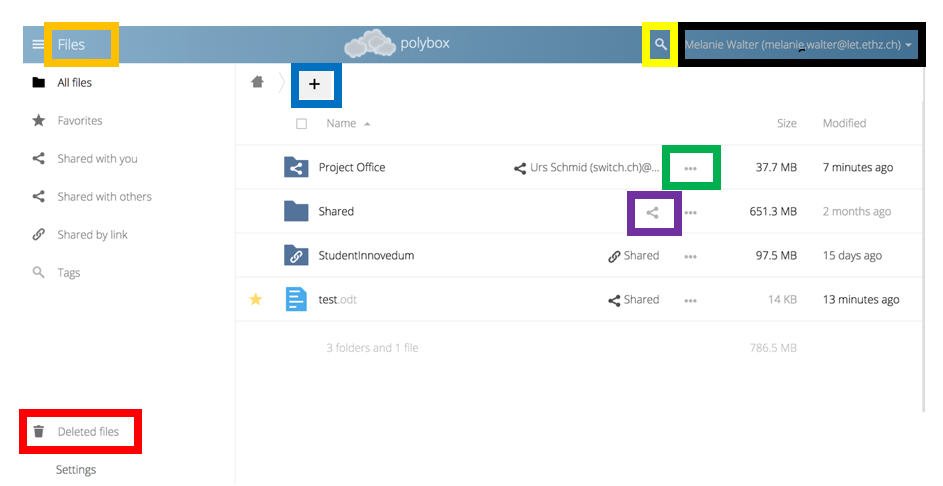
Drag and drop
You can use drag and drop to add files and folders to your polybox and to move your files around as you like.
Select all files/folders
If you want to select all of the files in your polybox, click on the white field at the top next to “Name”. If all of the files have a blue check mark next to them, you can download or delete them all at once (top right, “Download” or “Delete”).
Create new folder/file

If you click on the plus symbol (blue box in the image above), you will get a drop-down menu with “Folder, text file, document, spreadsheet and presentation”. After creating one of these, you can give it a file name there.
Add a new file from the drive
In addition to drag and drop, you can click on the plus symbol to upload your files and save them on polybox.
Back to main menu/top file level

Click on “Files” in the top left-hand corner (orange-yellow box in the image above) to go to the main menu.
Search feature

Enter the name of the file you are looking for in the search field (yellow box in the image above) to find it.
Account information/log out

Click on your name/email address in the top right-hand corner (black box in the image above). Select “Settings” to view and change information such as storage location and language.
In the “Settings” drop-down menu you will find the link to “Log out”.
Share files/folders

To the right of each file, on the same line, you will find several editing features. Click Share (left-rotated triangle, purple box in the image above) to share files or folders.
Sharing with ETH members for collaboration
On the “Users and groups” tab, enter the name or email address of the ETH person in the “Share with users, groups or remote users” field. Set what the person is allowed to do with the file: “share, edit, change and/or delete”. You can then notify the person by email.
Sharing with ETH members or non-ETH members
If you only want to send and share files or folders with people, click on “Public links > Create public link”. A pop-up will open: “Edit shared link: …”. Click on what the person is allowed to do with the file. You have the option to assign a password and set an expiration date. You can now enter the desired email address.
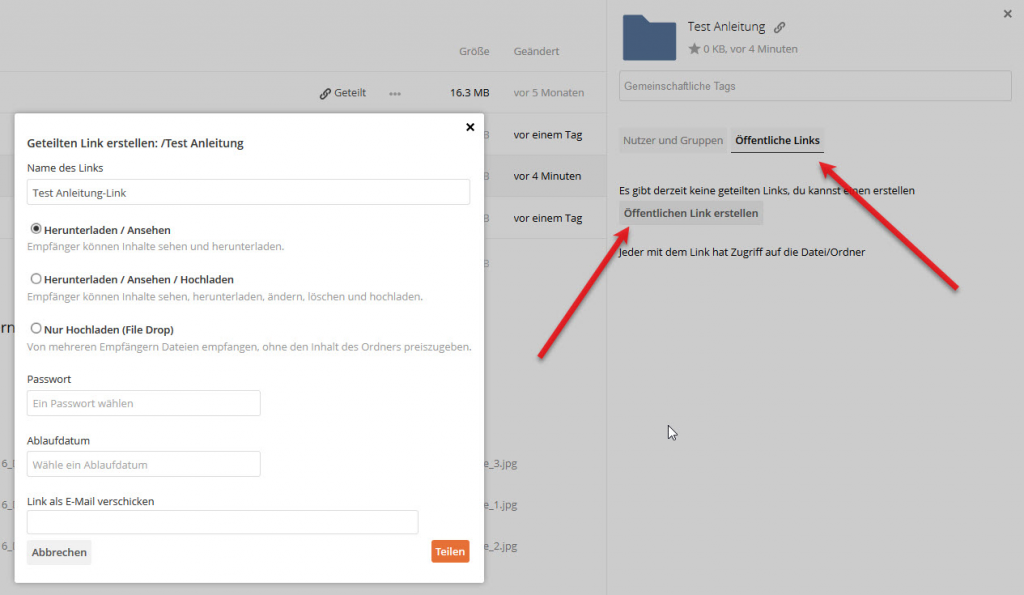
If you do not want to enter an email address because you would rather use the link in an email or document, click on the orange “Share” button. On the right side under “Public links”, the name of the file will now appear. Click on the first symbol on the right, “Copy to clipboard”. You can now paste the shared URL anywhere.
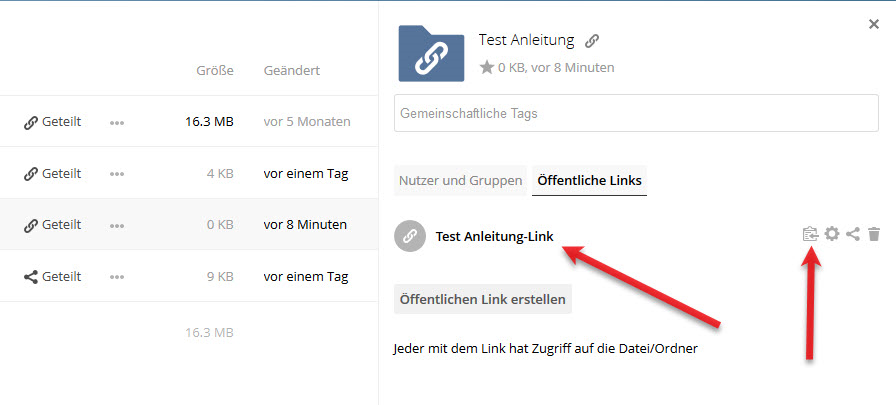
More options
If you click on the three dots (behind the left-rotated triangle) on the line of a file, further options will appear.
Click on “Details” or “i” for more information about the file or folder. You can see here who you shared the file or folder with, and what settings were made for sharing (“can share, edit, change and/or delete”).
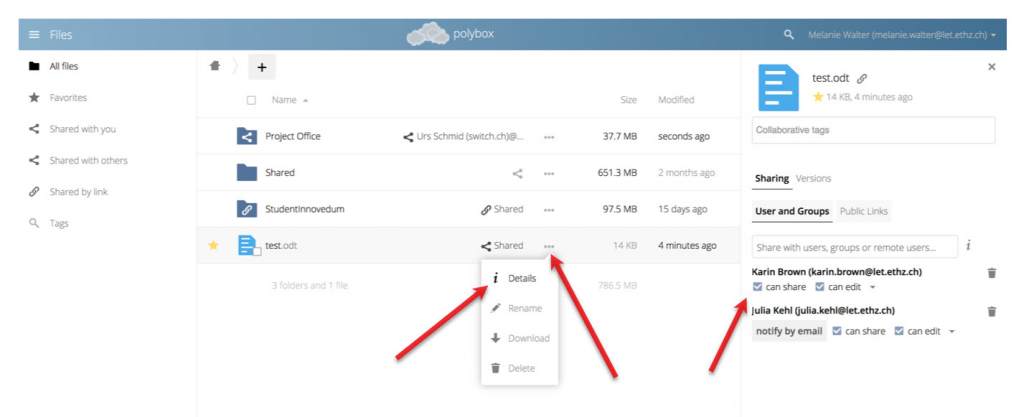
You can also rename and download files and folders.
Deleted files
When you click on the recycle bin icon, the file/folder is deleted without a confirmation prompt. You can still find them in the recycle bin for a limited time (bottom left-hand corner in the application). The recycle bin also acts as a backup (the last 7 days) of “deleted files”.
Versions
If you click on “Details” for a document (drop-down box below the 3 dots on the line of the document), a menu opens on the right. Click on “Versions” next to the “Share” tab. If a file has been changed, the old version of the file is saved there for 7 days and can be restored.